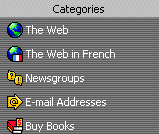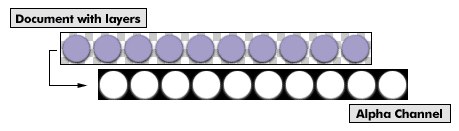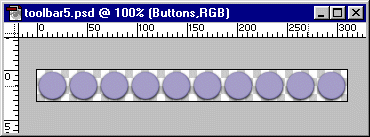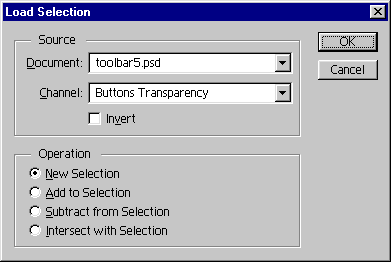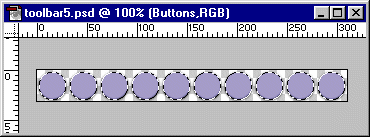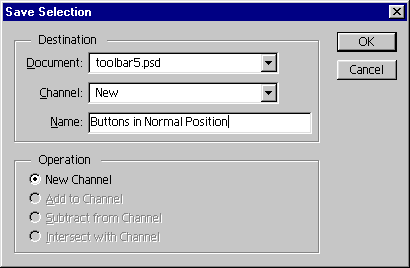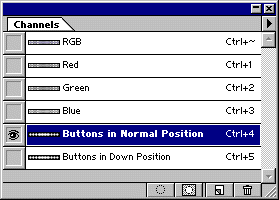Создание скинов для Copernic 4.5 Pro Copyright 2000 Copernic Technologies Inc. All rights reserved. Перевел NORD HACKER -
1. Предисловие2. Имена файлов для скинов 3. Скин для Main Toolbar 4. Скин для Category Bar 5. Скин для Browser Toolbar 6. Скин для Advanced Toolbar 7. Примечания для Alpha Channels 8. Создание .CSK файла 9. Добавление вашего скина на сайт Copernic Все комментарии и предложения приветствуются, но пожалуйста обратите внимание, что не имеется в настоящее время НИКАКОЙ ТЕХНИЧЕСКОЙ ПОДДЕРЖКИ для скинов и связанных с ними тем. Следовательно все вопросы относительно проблем со скинами будут упоминаться в этом разделе справки.
Создание скинов для Copernic 2000 не легкая задача. Использование Alpha Channels может быть сложным, если вы не знакомы с такими программами, как Adobe Photoshop. Однако, если бы не Alpha Channels, любой человек с ничтожными знаниями о создании скинов мог бы делать это, если бы знал способ обойти графическую сторону проекта. Здесь полный список файлов для создания скинов. Использование всех этих файлов не обязательно, так как Copernic использует скин по умолчанию для тех частей, что были опущены. Убедитесь, что вы включили все файлы для вашей части скина. Также, обратите внимание, что все рисунки для той части, которую Вы хотите применить для скина, должны иметь тот же самый размер, включая кнопки, содержащиеся в них. Лучший путь для разработки скинов - это размещение ваших файлов в папке \Skins\LoginName\ (обычно C:\Program files\Copernic 2000\Skins\LoginName\) и используйте Control-F5 на клавиатуре для обновления ваших изменений. Будьте внимательны, установка или смена скина во время работы приведет к стиранию любых файлов в папке \Skins\Current\ .
RGB рисунки должны быть цветом #C0C0C0 (R192, G192, B192) Кнопки для Main Toolbar:
Кнопки, содержащиеся в MainToolbarButton.bmp (с прозрачностью в MainToolbarAlpha.bmp) являются стандартными нажимающимися кнопками. Кнопки, содержащиеся в MainToolbarButtonDisabled.bmp (с прозрачностью в MainToolbarDisabledAlpha.bmp) будут показаны, если функция недоступна. Кнопки, содержащиеся в MainToolbarButtonOver.bmp (с прозрачностью в MainToolbarOverAlpha.bmp) будут показаны, если мышь проходит над кнопкой. Кнопки, содержащиеся в MainToolbarButtonDown.bmp (с прозрачностью в MainToolbarDownAlpha.bmp) будут показаны, если
имеется щелчок мыши на кнопке. Все прозрачности будут применяться на текущей цветовой схеме Windows ("3D Objects").
RGB рисунки должны быть цветом #808080 (R80, G80, B80) Фон для Category Bar:
Очень важно: Картинки для фона полосы категорий ДОЛЖНЫ быть выше по высоте, чем картинки для кнопок полосы категорий. Пример: Если поперечный размер картинки кнопок равен 18 pixels, то фоновая картинка должна быть 19 pixels или больше в поперечном размере. Рисунки, содержащиеся в CategoryBar.bmp будут расположены на полосе категорий с прозрачностью из CategoryBarAlpha.bmp. Прозрачность будет применяться для текущей цветовой схемы Windows ("Inactive Title Bar"). Кнопки для Category Bar:
Рисунки, содержащиеся в CategoryBarButtonOver.bmp (с прозрачностью в CategoryBarButtonOverAlpha.bmp) будут отображены, если мышь проходит над категорией. Рисунки, содержащиеся в CategoryBarButtonDown.bmp (с прозрачностью в CategoryBarButtonDownAlpha.bmp) будут отображены, если имеется щелчок мыши на категории. Обе прозрачности будут применяться на фоне (смотри Фон для полосы категорий ). (Не забудьте, что значки для полосы категорий должны быть 16 pixels в высоту и 16 pixels в поперечнике для создания ваших кнопок.) Используйте Skin.ini для цвета текста Custom Category Bar (необязательно): Это пример содержимого skin.ini:
TextColor это нормальный цвет текста. TextColorOver используется, когда мышь проходит над категорией. TextColorDown используется, когда имеется щелчок на категории. TextColorCut используется для недоступных категорий (как в бесплатной версии Copernic 2000). (Примечание: При нажатии, текст нажатой категории перемещается на 1 pixel вправо и на 1 pixel вниз в глубину.)
RGB рисунки должны быть цветом #C0C0C0 (R192, G192, B192) Кнопки для Browser Toolbar:
Кнопки в BrowserToolbarButton.bmp (с прозрачностью в BrowserToolbarAlpha.bmp) есть стандартные нажимаемые кнопки. Кнопки в BrowserToolbarButtonDisabled.bmp (с прозрачностью в BrowserToolbarDisabledAlpha.bmp) показываются, если функция не доступна. Пример: Кнопка остановки поиска включается только во время работы поиска. Кнопки в BrowserToolbarButtonOver.bmp (с прозрачностью в BrowserToolbarOverAlpha.bmp) показываются, если мышь проходит над кнопкой. Кнопки в BrowserToolbarButtonDown.bmp (с прозрачностью в BrowserToolbarDownAlpha.bmp) показываются, когда мышь щелкает на кнопке. Все прозрачности применяются к текущей цветовой схеме Windows ("3D Objects").
(Примечание: Кнопки Browser Toolbar работают только в Results Explorer и требуют Microsoft Internet Explorer 4.0 или выше)
RGB рисунки должны быть цветом #C0C0C0 (R192, G192, B192)
Alpha Channels являются просто Grayscale (256 уровней Black и White) представлениями, нужными для прозрачности. Что является Black - будет прозрачно, а что является White - будет показано.
Есть много способов создать Alpha Channels, но здесь имеется простая обучающая программа для создания Alpha Channel в Adobe Photoshop.
Примечание: Проверяйте ваш скин в других цветовых схемах Windows, чтобы удостовериться, что Alpha Channel работает правильно.
Теперь, имея ваш законченный скин в вашей \Skins\LoginName\, вы готовы распространить его всем. CSK файл есть простой ZIP файл, определяемый при старте Copernic. Все, что вы должны сделать, это поместить все файлы, которые находятся в \Skins\LoginName\ в ZIP файл без папок и переименовать его в .CSK.
Чтобы посмотреть, как это работает, дважды щелкните на CSK файле для установки. Copernic 2000 должен открыться с новым установленным скином, и имя, отображенное в меню просмотра скинов, будет имя CSK файла, который вы создали.
|