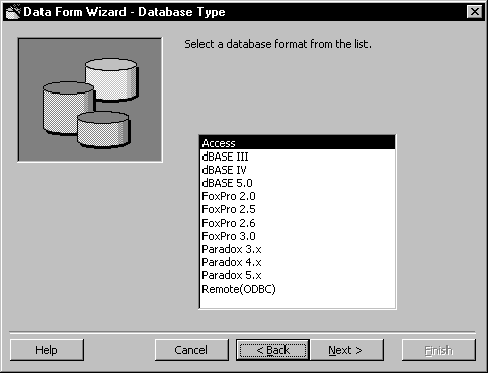
Применение Data Form Wizard для быстрого создания экранных форм
Для быстрого создания приложений, предназначенных для работы с базами данных, может быть использован Мастер форм данных (Data Form Wizard). Эта программа - Мастер входит в комплект поставки Visual Basic и доступна из меню Add-Ins (Дополнения). Однако, по умолчанию, запуск этого приложения недоступен и соответствующую команду следует сначала добавить в меню при помощи Менеджера дополнений (Add-In Manager). Выполните команду меню Add-Ins->Add-In Manager, отметьте контрольный индикатор VB Data Form Wizard в диалоговом окне Менеджера дополнений и подтвердите сделанный выбор нажатием кнопки OK. Теперь запуск этой программы доступен из меню Visual Basic.
С помощью Мастера форм данных вы в интерактивном режиме легко создадите экранную форму приложения, откроете требуемую базу данных и определите источники данных, расположите на форме объект управления данными и связанные с ним элементы управления Visual Basic. Причем, тип связанных элементов управления будет соответствовать данным, содержащимся в соответствующем поле базы данных. Если потребуется, вы легко добавите на форму командные кнопки для выполнения таких типичных действий пользователя, как добавление или удаление записей, обновление данных и завершение работы приложения.
После запуска в первом диалоговом окне (если не принимать во внимание окна-заставки - Introduction) Мастер потребует указать тип базы данных, которую вы предполагаете использовать в приложении (рис.10.1). Выбор типа БД производится из списка поддерживаемых Мастером форматов. Это могут быть базы данных в формате Access, dBase, FoxPro или Paradox различных версий. Поддерживаются также удаленные (Remote) базы данных ODBC. Выделите в списке требуемый тип, например, Access и нажмите кнопку Next (Дальше).
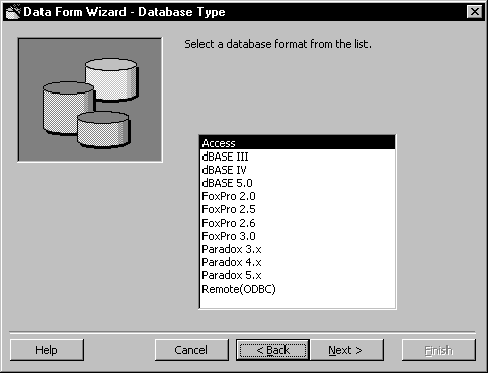
Рис.10.1. Окно выбора типа БД
В следующем окне необходимо указать имя файла базы данных и определить источник данных. Имя файла можно ввести при помощи клавиатуры непосредственно в текстовом окне DataBase Name (Имя базы данных) или, нажав кнопку Browse (Просмотреть), выбрать файл в диалоговом окне Open DataBase (Открыть базу данных). В качестве источников данных могут использоваться таблицы или запросы, доступные из БД. Выбор источников данных проводится с помощью одноименных контрольных индикаторов (рис.10.2). Сделав выбор, нажмите кнопку Next.
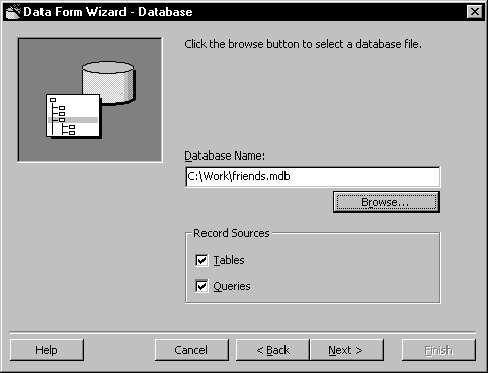
Рис.10.2. Окно выбора базы данных
Следующее окно Мастера - окно формы (Form). Здесь вы можете определить вид экранной формы приложения нажатием одной из трех доступных кнопок-переключателей (рис.10.3):
Single record - на форме будут размещены данные только из одной записи,
Grid (Datasheet) - данные на форме будут размещены в виде таблицы,
Master/Detail - при таком выборе возможен просмотр данных из двух связанных таблиц .
В зависимости от сделанного выбора, будущий внешний вид вашей экранной формы будет показан в левом верхнем углу диалоговой панели Form.
После выбора типа формы нажмите кнопку Next.
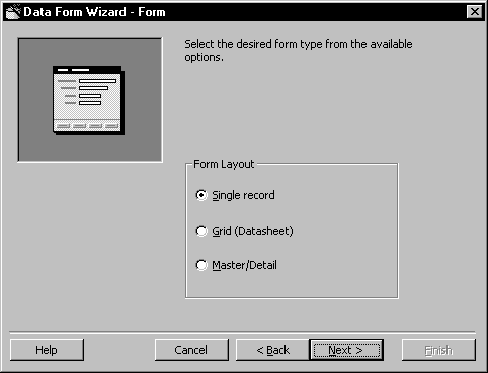
Рис.10.3. Окно формы
В следующем окне Record Source (Источник записей) (рис.10.4) требуется выбрать источник записей из комбинированного списка Record Source, в который включены все источники записей, доступные для выбранной базы данных. В списке Available Fields (Доступные поля) выберите те поля, содержимое которых вы собираетесь отображать на экранной форме. Выбор производится двойным щелчком мыши на требуемом поле или нажатием кнопки с изображением правой стрелки. После этого название выбранного поля переместится из списка доступных полей в список Selected Fields (Выбранные поля). Если вы хотите просматривать содержимое всех доступных полей, нажмите кнопку с двойной правой стрелкой. Кнопки с левыми стрелками позволяют удалить одно или все поля из списка выбранных полей.
Кнопки с вертикальными стрелками позволяют расположить выбранные поля в требуемом вам порядке.
В этом диалоговом окне вы также можете задать поле, которое будет использоваться для сортировки данных. Список доступных полей содержится в комбинированном списке Column to sort by (Колонка сортировки).
Определив источник записей, нажмите кнопку Next.
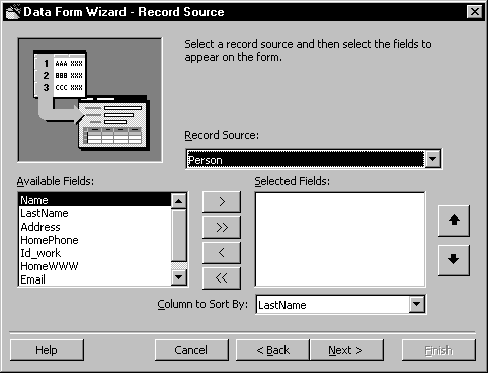
Рис.10.4. Диалоговое окно определения источника записей
Разместить на экранной форме дополнительные элементы управления Visual Basic такие, как командные кнопки и объект управления данными вы можете в следующем диалоге - Control Selection (Выбор элементов управления) (рис.10.5). Из списка Available Controls (Доступные элементы управления) выберите необходимые элементы и нажмите кнопку Next.
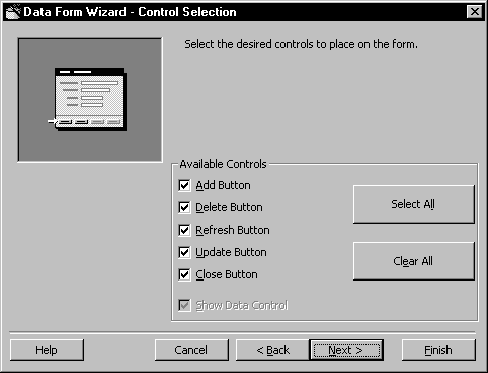
Рис.10.5. Добавление элементов управления на экранную форму
В последней диалоговой панели Мастера вы можете изменить установленное по умолчанию имя вашей экранной формы.
Нажмите кнопку Finish (Завершить) и получите готовую экранную форму вашего приложения (рис.10.6). В дальнейшем можете вносить, по мере необходимости, любые изменения в расстановку элементов управления на этой экранной форме.
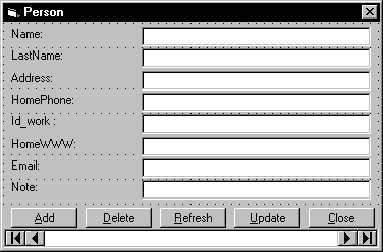
Рис.10.6. Экранная форма, созданная Мастером.